We had a call-out about a PC we had installed a couple of years ago reporting it couldn’t find a boot drive. This is usually down to the main hard-drive failing, or perhaps one of the leads not being fitted on to it tightly enough.
Having wired it up again (the client had replaced it with a spare PC) the PC booted up as though nothing was wrong. Not unusual if it was a loose lead so powered it down and took the side of the PC off to take a look.
Unfortunately, the drive wasn’t an old HD or even a new SSD, it was a Toshiba OCZ PCIe NVMe M.2 SSD – one of the new format solid state ‘drives’ that plugs directly onto the motherboard. It was screwed in tight, so no question of it having come loose.

Looking in Event Manager it was obvious there had been an issue, as it contained hundreds of ‘bad block’ errors for the disk but they stopped being generated on the most recent boot.
Bad blocks were bad news on old mechanical drives and usually were a warning that you’d better check your backups. With SSDs, they are not considered so serious and a lot do contain bad blocks / sectors that the drive simply replaces using the spare memory that comes with the drive. However, we were seeing a lot of errors so the next step was the right-click on the drive in Explorer, Properties / Tools and then clicking the Check button in the Error checking section.
The tool ran quickly and found no bad blocks at all, so did this mean they had all been fixed and the disk was safe to use? For a second opinion we installed HDDScan, which is a great little tool.
After installing it, run it and select the drive you want to scan. We like the Butterfly scan and then as soon as it starts click on the scan in the window at the bottom and choose the Map display. This gives a very nice graphical representation of each block as it is tested by the program.
On our scan, everything was running okay, some sectors were a little slow to respond but not terrible, until it got around 25% of the way through. At the is point it just started displaying the dreaded black square with a ‘B’ in it to show bad block. After this, pretty much every block showed bad until we stopped the scan.
No doubt about it – the drive needed replacing. Luckily we had a Crucial SSD with us so we were able to use the Acronis tool it came with to clone the contents of the OCZ to the SSD, clicking on ‘Ignore All’ when it hit the bad blocks.
The PC is running fine now but i9t’s a worry that a 3-year old OCZ could have failed so badly in that time.
Take-home message though is that if you want to see if your drive is healthy, HDDScan is a handy piece of software to have available.

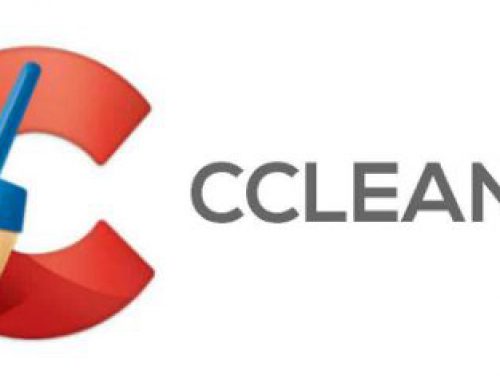
Leave A Comment